如何在CentOS 7上安装和配置私有云
ownCloud是一个文件共享服务器,允许您将您的个人内容,如文档和,存储在一个集中的位置,很像Dropbox。与ownCloud的区别在于它是免费和开源的,允许任何人使用和检查它。它还将敏感数据的控制和安全性返回给您,从而消除了第三方云托管服务的利用率。
我们在CentOS 7服务器上安装和配置ownCloud实例。
先决条件
需要以下内容:
服务器上的sudo用户:您可以按照CentOS 7初始服务器设置指南创建具有sudo权限的用户。
一个LAMP堆栈:ownCloud需要一个Web服务器,一个数据库和PHP才能正常工作。设置LAMP堆栈(Linux,Apache,MySQL和PHP)服务器满足所有这些要求。按照本指南安装和配置此软件。
要充分利用ownCloud提供的所有功能,请确保安装以下PHP模块:php-gd,php-intl,php-mbstring,php-process和php-xml。
SSL证书:如何设置SSL证书取决于您是否具有解析到您的服务器的域名。
如果您有域名安全您的网站的最简单的方法是使用Let's Encrypt,它提供免费的,受信任的证书。按照Apache的Let's Encrypt指南进行设置。
如果您没有域并且您正在使用此配置进行测试或个人使用,则可以改为使用自签名证书。这提供了相同类型的加密,但没有域验证。按照Apache的自签名SSL指南进行设置。
步骤1 - 安装ownCloud
ownCloud服务器软件包不存在于CentOS的默认存储库中。然而,ownCloud为发行版维护了一个专用的存储库。
首先,使用rpm命令导入其发行密钥。该密钥授权程序包管理器yum信任存储库。
sudo rpm --import https://downloadowncloudorg/download/repositories/stable/CentOS_7/repodata/repomdxmlkey
接下来,使用curl命令下载ownCloud存储库文件:
sudo curl -L https://downloadowncloudorg/download/repositories/stable/CentOS_7/ce:stablerepo -o /etc/yumreposd/ownCloudrepo
添加新文件后,使用clean命令使yum知道更改:
sudo yum clean expire-cache
输出
加载插件:fastestmirror
清除回复:基本ce_stable其他更新
6元数据文件已删除
最后,使用yum实用程序和install命令执行ownCloud的安装:
sudo yum安装owncloud
当出现提示时,此为ok [y / d / N]:消息,键入Y,然后按ENTER键授权安装。
输出
。 。 。
安装:
owncloudnoarch 0:911-12
已安装依赖关系:
libX11x86_64 0:163-2el7 libX11-commonnoarch 0:163-2el7 libXaux86_64 0:108-21el7
libXpmx86_64 0:3511-3el7 libpngx86_64 2:1513-7el7_2 libxcbx86_64 0:111-4el7
libxsltx86_64 0:1128-5el7 owncloud-deps-php5noarch 0:911-12 owncloud-filesnoarch 0:911-12
php-gdx86_64 0:5416-363el7_2 php-ldapx86_64 0:5416-363el7_2 php-mbstringx86_64 0:5416-363el7_2
php-processx86_64 0:5416-363el7_2 php-xmlx86_64 0:5416-363el7_2 t1libx86_64 0:512-14el7
完成!
安装ownCloud服务器后,我们将继续设置数据库供其使用。
步骤2 - 创建MySQL数据库
要开始,请使用管理帐户登录MySQL:
mysql -u root -p
输入在安装数据库服务器时为MySQL root用户设置的密码。
ownCloud需要一个单独的数据库来存储管理数据。虽然你可以调用这个数据库任何你喜欢,我们决定了owncloud的名字保持简单。
CREATE DATABASE owncloud;
注意:每个MySQL语句必须以分号(;)结尾。如果您遇到问题,请务必检查这是否存在。
接下来,创建一个单独的MySQL用户帐户,与新创建的数据库进行交互。从管理和安全的角度来看,创建单功能数据库和帐户是一个好主意。与数据库的命名一样,选择您喜欢的用户名。我们选择在本指南中使用owncloud名称。
GRANT ALL ON owncloud。 to'owncloud'@'localhost'IDENTIFIED BY'set_database_password';
警告:确保将实际密码放在命令所在的位置:set_database_password
通过用户分配对数据库的访问权限,执行flush-privileges操作以确保MySQL的正在运行的实例知道最近的权限分配:
FLUSH特权;
MySQL的配置到此结束,因此我们将通过键入以退出会话:
出口
在ownCloud服务器安装和数据库设置完成后,我们准备将注意力转移到配置ownCloud应用程序。
步骤3 - 配置ownCloud
要访问ownCloud Web界面,请打开Web浏览器并导航到以下地址:
https:// server_domain_or_IP / owncloud
如果正在使用自签名证书,您可能会收到警告,因为证书未由您的浏览器的可信授权机构签名。 这是预期和正常的。 我们只对证书的加密方面感兴趣,而不是对我们主机的真实性的第三方验证。 点击相应的按钮或链接,进入ownCloud设置页面。
你应该看到这样的:
通过选择用户名和密码创建管理员帐户。 出于安全目的,不建议对用户名使用“admin”。
在单击完成设置按钮之前,单击存储和数据库链接:
保留Data文件夹设置,并单击配置数据库部分中的MySQL / MariaDB按钮。
输入在上一步中配置的数据库信息。 下面是一个示例,它匹配我们在本指南中使用的数据库凭据:
单击完成设置按钮登录到ownCloud。 一个安全的家,所有的数据闪屏应该会出现:
单击启动屏幕右上角的x以访问主界面:
在这里,您可以创建或上传文件到您的个人云。
安装须知
1、此安装包可在阿里云所有linux系统上部署安装,此安装包包含的软件及版本为:
nginx:1015、125、144
apache:2222、242
MySQL:5173、5535、5615
php:5318、5423、557
php扩展:memcache、Zend Engine/ OPcache
ftp:(yum/apt-get安装)
phpwind:87 GBK
phpmyadmin:418
2、请使用最新的一键安装包脚本安装,以前老版本都存在bug,会导致安装异常以及安装的环境混乱。
3、执行一键安装包(/installsh),会自动清理之前一键安装包安装过的环境。
如果您已经安装过一键安装包,再次执行安装,如若有重要数据,请自行备份/alidata目录。
4、一键安装包会将软件安装在/alidata目录下。
如果您的系统不存在数据盘,则一键安装包会将软件安装到系统/alidata目录下。
如果您的系统存在数据盘,且还没有格式化挂载数据盘。则一键安装包会自动帮您格式化第一块数据盘,并挂载在/alidata目录下。
如果您的系统存在数据盘,且已格式化并挂载了第一块数据盘。一键安装包会将第一块数据盘再次挂载到/alidata目录下,并不影响您之前的挂载目录的使用。比如下图所示,安装前,已经挂载了mnt目录。安装后,一键安装包再次挂载/alidata目录。
如果您的系统存在数据盘,且已格式化数据盘,但没有挂载数据盘。一键安装包会将第一块数据盘挂载到/alidata目录下。
5、怎么样卸载一键安装包?
可以执行以下命令完成卸载:
chmod 777 -R sh-130/
cd sh-130/
/uninstallsh
好了,下面来进行我们详细的安装步骤,come on ~~!
首先准备好连接linux服务器的工具,推荐用xshell和xftp。
xshell 是一个强大的安全终端模拟软件,它支持SSH1, SSH2, 以及Microsoft Windows 平台的TELNET 协议。
下载地址:http://wwwnewhuacom/soft/36383htm
Xftp 是一个基于 MS windows 平台的功能强大的SFTP、FTP 文件传输软件。
下载地址:http://wwwnewhuacom/soft/143htm
根据上面提供的下载地址,首先安装xshell(基本上是点击Next直至安装 完成):
点击Next-->此时选择“free for Home/School”(免费版)。
再点击Next-->Next-->Next-->install即可安装(还可以选择xshell安装后的语言环境,熟悉英文的朋友,可以选择English选项)。
点击finish完成xshell的安装。
然后我们可以看到以下界面。
接下来安装xftp(用于上传文件到linux服务器的小工具),安装xftp也是非常的简单,基本上也点击Next直至安装完成。
点击Next -->此时选择“free for Home/School”,(免费版)。
录点击Next -->Next -->Next-->install (还可以选择xshell安装后的语言环境,熟悉英文的朋友,可以选择English选项)。
点击finish完成安装。
然后我们可以看到以下界。
然后我们打开xshell, 设置云服务器登录信息。
设置服务器帐号密码。
设置字符集编码(如果不设置字符集编码,则中文字符将会在xshell中显示为乱码)。
设置好了就点击ok保存。
一切准备就绪,让我们连接看看云linux服务器的庐山真面目吧!
黑不隆冬的,啥都没有,这就是linux的shell啦。shell(壳)到底是什么东东呢?
Shell是系统的用户界面,提供了用户与内核进行交互操作的一种接口。它接收用户输入的命令并把它送入内核去执行。
linux作为服务器专用操作系统,主要就是默默的待在机房提供各项网络服务的,为了节省系统资源,像windows那样华丽丽的用户桌面就默认不加载了。当然现在越来越多的用户使用linux作为日常家庭办公用操作系统,所以就有了像gnome、kde这样超华丽的桌面。不过作为服务器使用还是推荐用命令行界面吧,毕竟省一点资源,网站打开可能会更快一点嘛!
打下面的命令去主目录(/home)看下
输入命令:cd
用xftp上传环境安装文件。
回到shell界面,用ll命令看下情况
输入命令:ll
是不是多了一个sh-130目录,130是我们的一键安装包的版本号。 请下载最新的版本安装,版本更新介绍,我们可以在changelog中查看。也希望大家多多反馈对于一键安装包的意见。(另外,熟悉linux的朋友,直接可以用wget命令下载我们的安装包,也不用安装Xftp,这样更加便捷。)
接下来按照说明,分步骤敲入安装命令(以下为redhat系统下安装示例)。
输入命令:chmod –R 777 sh-130
cd sh-130
/installsh
出现了一个选择提示,进入web服务器的选择界面。
这里您可以根据需要选择apache或者nginx服务器,这里是2个服务器的介绍:
apache:http://baikebaiducom/view/28283htm
nginx:http://baikebaiducom/view/926025htm
引用:
在高并发连接的情况下,Nginx是Apache服务器不错的替代品。Nginx同时也可以作为7层负载均衡服务器来使用。根据我的测试结果,Nginx
0846 + PHP 5214 (FastCGI) 可以承受3万以上的并发连接数,相当于同等环境下Apache的10倍。
这里我们选择nginx,输入1,回车(如果什么都不输入,直接回车,或者输入错误的字符,则默认选择nginx)
然后我们再选择要安装的nginx的版本(如果web服务器选择的是apache,这里提示信息则是要安装apache的版本),总共有1015/125/144三个版本可以提供我们选择,这里我们选择125版本,则输入2,回车(如果什么都不输入,直接回车,或者输入错误的字符,则默认选择1015版本)
然后我们再选择要安装的php的版本,总共有5318/5423/557三个版本可以提供我们选择,这里我们选择557版本,则输入3,回车(如果什么都不输入,直接回车,或者输入错误的字符,则默认选择5318版本)
然后我们再选择要安装的mysql的版本,总共有5173/5535/5615三个版本可以提供我们选择,这里我们选择5173版本,则输入1,回车(如果什么都不输入,直接回车,或者输入错误的字符,则默认选择5173版本)
然后可以看到我们刚才选择的版本如下,我们输入y或者Y进行安装。
到这里,我们就正式进入环境安装环节了。你可以泡杯茶休息下。一般这个过程会持续半个小时的样子。
注意:
1、请在网络通畅的情况下进行安装,不要强行终止安装过程(强行关闭安装窗口或者ctrl+c强行终止安装进程),则会导致安装失败,以及出现不可预知的安装异常!
2、安装前,最好能跟系统盘打上快照,如果异常,方便回滚系统。
为了防止断掉和服务器的连接,可以新开一个shell窗口,将鼠标挪到窗口标签栏,右击,如下图所示:
可以看到,新开了一个窗口。
输入top命令
可以看到一直在跳动的系统资源统计。
好了。做完了这一些就让我们静静的等待吧!程序正在自动编译安装服务!
到这个界面说明安装已经结束了,我们可以输入以下命令再次验证是不是已经安装成功:
输入命令 :netstat -tunpl
我们可以看到正在运行状态的服务及端口:9000端口是php进程服务,3306端口是mysql服务,80端口是nginx服务,21端口是ftp服务。
如果看到以上信息,则说明安装没有异常。这里有一点需要注意的是,如果您选择安装的是apache,则没有上面的9000端口。为什么选择安装的是apache,就没有9000端口的php进程服务呢?这是因为nginx+php集成方式与apache+php集成方式不同,感兴趣的朋友可以自己入研究一下,这里就不再介绍。
大家有疑问了。那我怎么登录ftp和mysql呢?
在命令行里输入: cat accountlog
看到了没
ftp的用户名是:www
mysql的用户名是:root
密码就在屏幕上了!
另外我们也可以cat /alidata/website-infolog中查看到刚才安装软件的版本信息。
好了。所有配置都已经完成了。是不是很简单!
接下来我们可以访问一下一键安装包默认安装的phpwind论坛以及phpmyadmin。
直接在浏览器中输入您的域名或者ip,如果是第一次访问phpwind,则会自动跳转到安装页面。
如果访问的时候卡主,不出来页面,则检查一下防火墙,并自行设置或者关闭防火墙。
点击“接受”进行安装。
然后选择数据库类型为mysql,数据库用户名和数据库密码填写accountlog中的用户名和密码。然后根据自己的要求,设置好数据库名、管理员账号和密码等。
填写好信息后,点击下一步完成安装。
接下来我们访问phpmyadmin,在浏览器中键入我们的域名或者ip+phpmyadmin路径,即可访问我们安装的phpmyadmin。
输入mysql用户名以及密码,即可登录。
最后我们就可以在这里面操作管理我们的mysql啦。
先ssh远程登陆后检查mysql是否正常,可以登陆一下数据库是否正常:
cd 进到你mysql的安装目录的bin目录下,输入
mysql -uroot -p123456
root是数据库帐号,123456是密码,看看是否能登陆,如果登陆不了看提示,找问题。
如果是服务未启动可以用以下命令重启mysql服务
service mysql restart;
不行再问吧
在购买云服务器时,会有一个必选的配置,就是操作系统的选择,如何选择操作系统?操作系统选择错了怎么办?这是不少用户会遇到的问题,今天我们就来教大家如何选择操作系统,以及操作系统选择错了,该怎么切换。
Windows操作系统和Linux操作系统有何区别?
Windows操作系统:需支付版权费用,(华为云已购买正版版权,在华为云购买云服务器的用户安装系统时无需额外付费),界面化的操作系统对用户使用习惯来说可能更容易上手;目前华为云提供的版本有2008版、2012版、2016版和2019版,并有英文和中文版的区分。
Linux操作系统:分为商业公司维护的商业版本和开源社区维护的免费发行版本,常用的Ubuntu、CentOS、Debian属于免费发行版,而Redhat和SUSE需要收费,有界面化和命令行两种操作,可分为Debian系、Redhat系以及其他自由的发布版本,当前华为云提供了CentOS、Ubuntu、EulerOS、Debian、OpenSUSE、Fedora、CoreOS、openEuler以及other等9种可供选择的操作系统。
Windows系统和Linux系统哪个更好,应该怎么选择?
其实不存在哪个好哪个不好,两个操作系统各有特点,只是说哪个操作系统更适合你,适合你的业务,在选择时,可从如下角度去选择。
Ø 根据业务需求来选(网站采用哪种开发语言?网站的数据库类型?)
如果开发语言为ASP、NET、MFC、C#,数据库为ACCESS、SQL Server,请选择Windows;如果需要运行Microsoft软件,则只能选择Windows;
如果开发语言为WAP,数据库为MySQL、SQLite,请选择Linux;
如果开发语言为HTML、C、JAVA、PHP等,两种操作系统都支持,随心选吧!
Ø 如果你选择好了系统,这里我们再来讲讲版本如何选择?
Windows:版本选择的建议是版本越高越好,win2003和win2008都已经停止了安全更新,许多云厂商也会逐步下线这两个版本,因此不建议选择,,win2012、win2016、win2019网络优化和系统兼容性比较好,兼具开放性,可伸缩性、安全性、高性能、操作简单。另外,在选择32位还是64位时,区别在内存的大小,32位最大只可支持到4GB内存,如果要使用高于4GB的内存或者以后有扩充内存到4GB以上,选择64位操作系统。至于语言,中文还是英文,请根据自身使用习惯来选择。
Linux:常用的发行版是CentOS、Ubuntu、Debian,当前,绝大多数互联网公司选择CentOS, CentOS更侧重服务器领域,并且无版权约束。
华为云提供哪些版本的操作系统?
Windows系统,华为云在用户购买云服务器时提供了最多16个版本
Linux系统,华为云提供了9个常用的Linux操作系统,且每个系统又有不同的版本。选择非常丰富!
如果选错了云服务器的操作系统,怎么切换?
这里为大家整理了详细的切换指导,
1、 登录管理控制台
2、 单击管理控制台左上角的,选择区域和项目。
3、 选择计算>弹性云服务器。
4、 在待切换操作系统的弹性云服务器的“操作”列下,单击“更多>镜像/磁盘>切换操作系统”。
请注意:切换操作系统前请先将云服务器关机,或根据页面提示勾选“系统自动关机后切换操作系统”。
5、 根据需求选择需要更换的弹性云服务器规格,包括“镜像类型”和“镜像”。
6、设置登录方式,如果待切换操作系统的弹性云服务器是使用密钥登录方式创建的,此时可以更换新密钥。
7、单击“确定”
8、在“切换云服务器操作系统”页面,确认切换的操作系统规格无误后,阅读并勾选“我已经阅读并同意《华为弹性云服务器服务协议》”,单击“提交申请”。
请注意:提交切换操作系统的申请后,弹性云服务器的状态变为“切换中”,当该状态消失后,表示切换结束。
说明:切换操作系统过程中,会创建一台临时弹性云服务器,切换操作系统结束后会自动删除。

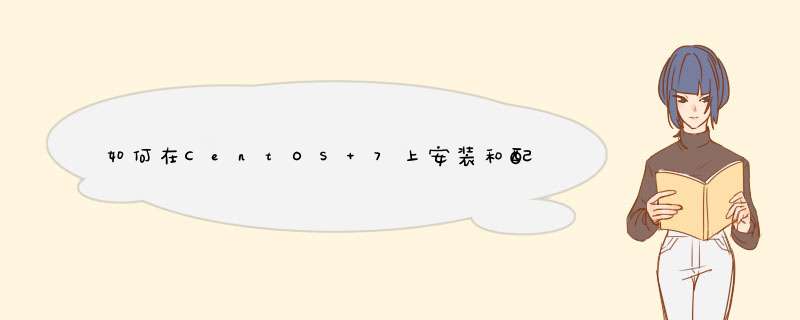





0条评论