INTEL服务器主板 板载RAID阵列卡设置教程

很多用户都不知道如何设置INTEL服务器主板 板载RAID阵列卡,也比较复杂,这篇文章主要介绍了INTEL服务器主板 板载RAID阵列卡设置图文教程,需要的朋友可以参考下。
方法步骤
为了方便客户,下面图解一下INTELS3000AH,S3200SH,S5000V,S5500BC等INTEL服务器主板,板载RAID设置!
这几款服务器主板集成阵列进入配置界面的快捷键是Ctrl+E(或M),根据提示按住Ctrl+E后等待3秒便进入界面,在管理菜单中可以看到几个选项,分别是:Configure、Initalinze、Objectes、Rebuild、Check Consistency。
我用的是2块146G的硬盘开始组建RAID。选择Configure可以看到:Easy Configuration、New Configuration、View/Add Configuration、Clear Configuration、Select Boot Drive。组建RAID选择Easy Configuration选项。
选择Easy Configuration 按回车后,出现了两个硬盘的信息1、3 READY。
注意屏幕下方的提示字幕,按空格键选择硬盘。
连续按两下回车之后信息已经改变,对比上图,选好之后状态变为ONLIN,如下图。
选好要做阵列的硬盘后按F10 继续选择,出现如下图画面。
按一下空格键,出现下图画面。
再按F10 键继续配置。
注意屏幕中高亮的地方,按回车可以选择RAID 模式,因为现在只接了两块硬盘,
因此可选的阵列模式只有RAID0 和RAID1。
在这里我们选择RAID0 模式,注意下面的DWC 选项,这一项是磁盘写缓存选项,将光标移至这一项,
按回车再按方向键将其选为On,RA 设为默认的On。
再选择Accept 按回车,回到硬盘信息界面
继续按回车,出现如下保存提示,选择Yes 确认保存。
返回到主菜单,使用View/ADD Configuration 察看工作情况,此时已经是RAID 0 在ONLINE 了。如需做多组阵列重复此步骤即可。重启机器后可以看到RAID 0 已经开始工作。
在次重启电脑,会在硬盘后面显示绿色的Online 这就代表RAID 设置成功了 下面就是安装系统了。
补充:主板选购注意事项
1、工作稳定,兼容性好。
2、功能完善,扩充力强。
3、使用方便,可以在BIOS中对尽量多参数进行调整。
4、厂商有更新及时、内容丰富的网站,维修方便快捷。
5、价格相对便宜,即性价比高。
相关阅读:主板常用保养技巧
1 除尘
拔下所有插卡、内存及电源插头,拆除固定主板的螺丝,取下主板,用羊毛刷轻轻除去各部分,的积尘。一定注意不要用力过大或动作过猛,以免碰掉主板表面的贴片元件或造成元件的松动以致虚焊。
2 翻新
其作用同除尘,比除尘的效果要好,只不过麻烦一点。取下主板,拔下所有插卡,CPU,内存,CMOS电池后,把主板浸入纯净水中,再用毛刷轻轻刷洗。待干净后,放在阴凉处至表面没有水份后,再用报纸包好放在阳光下爆晒至全干。一定完全干燥,否则会在以后的使用中造成主板积尘腐蚀损坏。
特别是一些主板上的电容出现漏液,在更换新的电容后,一定要把主板认真清洗一遍,防止酸性介质腐蚀主板,造成更大的故障。
首先重启Dell服务器,我们会看到Dell的服务器的启动界面,稍等片刻
当我们看到出现下图这个界面的时候 按一下键盘上的ctrl+R 键(注意下图最后一行的configration utility )
按完后我们进入raid阵列卡的配置界面,由于我们初次没有配置阵列卡 所以阵列卡显示的是空的界面
我们将光标移到最上面,controller 0上面 这时候按一下键盘上面的F2键 弹出创建阵列盘选项,我们选择creat new VD 回车一下
我们进入了是VD的界面在这里我们看到我们现在服务器上面有多少个磁盘,以及可以做什么阵列,按TAB键我们可以选择我们的raid 级别 然后按tab切换到磁盘界面 我们选择我们需要的磁盘(那几块需要组建raid)按空格键选择
阵列模式和磁盘我们都已经选择好了之后,我们接下来按tab键切换到ok选项 回车 确定磁盘阵列,接着会自动返回主界面
这时候我们可以看到有virtual disk 0选项 我们已经成功创建阵列组合,接着 我们光标移动到virtual disk 0选项上 按一下F2 弹出菜单 ,
选择第一个选项初始化 然后我们选择fast模式
这时候会弹出对话框我们选择ok
初始化成功后重启服务器 raid成功配置完成!
一、启动联想服务器到下图中界面:
联想服务器启动到此界面后按键盘组合键Ctrl+H进入RAID卡选择页面(WebBIOS),按“确定”进入设置页面。
二、点击设置向导(ConfigurationWizard)开始RAID卡配置。
三、选择自定义配置(ManualConfiguration)-下一步。
四、左侧按Ctrl键,鼠标选择要加入阵列的硬盘,选定后点选“加入阵列(AddToArray)”,之后点选“AcceptDG”,接着点下一步(Next)。
五、先在左侧框内选择阵列在依此点击“AddtoSPAN”-“Next”。
六、进行具体的RAID模式配置,这里我们选择RAID5接着从“WritPolicy”设置中选择“WritBackwithBBU”,意为:如果RAID有电池就支持数据会写,这样数据会写硬盘速度相对快一点。
接着填入容量,右侧白色框内列出了各种RAID模式下的磁盘容量。此处可以填写部分容量,模拟多个硬盘,也可以填写全部容量,当做一块硬盘使用,请根据实际需求填写。完后点击“Next”。
七、这时会弹出一个写模式的确认,点击“Yes”。
八、接着弹出SSD缓存设置,没有的话点击“取消(Cancel)”。
九、点击保存设置后,进入硬盘初始化界面,选择“快速初始化(FastInitialize)”,点击“开始(Go)”确认初始化操作。要不了1分钟就完成了初始化。
如此,就完成了对联想服务器ThinkSever的RAID5配置。
参考资料:
2块硬盘一般只能做RAID0或RAID1,一般都会做RAID1,因为RAID 0意义不大。除非是特殊情况,比如扩展逻辑硬盘。至于怎么做,每一个服务器的磁盘阵列控制的配置不同,所以方法也不同。不过一般都不难,只要保障里面的数据全部不要了,新建就可以了。创建完RAID后直接安装系统。一般LINUX系统会直接识别出来硬盘,但是WINDOWS系统可以需要服务器的引导程序。
磁盘阵列(Redundant Arrays of Independent Disks,RAID),有"独立磁盘构成的具有冗余能力的阵列"之意。
磁盘阵列是由很多价格较便宜的磁盘,组合成一个容量巨大的磁盘组,利用个别磁盘提供数据所产生加成效果提升整个磁盘系统效能。利用这项技术,将数据切割成许多区段,分别存放在各个硬盘上。
磁盘阵列还能利用同位检查(Parity Check)的观念,在数组中任意一个硬盘故障时,仍可读出数据,在数据重构时,将数据经计算后重新置入新硬盘中。




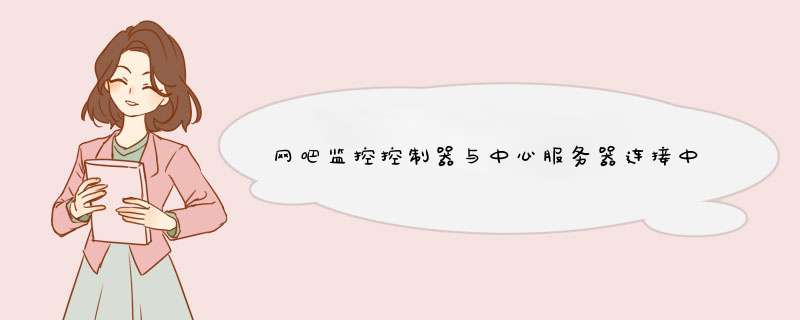

0条评论