如何使用u深度u盘安装原版win2008r2服务器系统
步骤
1将u深度U盘启动盘连接电脑USB接口,重启电脑,当屏幕出现开机画面时按下启动快捷键进入u深度主菜单,选择02运行u深度win8PE装机维护版(新机器),
2进入到win8pe系统后会自动弹出u深度pe装机工具,此时我们点击“浏览”,找到并选择U盘中原版win2008r2镜像,然后点击“打开”,
3选完后回到u深度pe装机工具界面,此时可以点击浏览旁边的小箭头,选择需要安装的版本,然后点击安装的盘,最后点击“确定”,
4弹出的窗口点击“确定”,
5还原需要3-5分钟,完成后提示重启,我们点击“是”即可,
6重启后系统开始进行安装,在弹出的安装向导中我们点击“下一步”,直至最终安装完成,
7我们跟随系统的引导设置自己个人信息,值得一提的是,首次进入必须设置管理员密码,而且密码必须足够复杂,包含字母、数字和符号,这样设置才能成功,完成后便可进入到桌面。
1 将Windows Server 2008安装光盘 放入光驱,然后在BIOS在将计算机的启动顺序更改为从CD-ROM引导计算机。开启会出现Windows Server 2008上的启动文件,直接就进入Windows Server 2008安装程序的输入语言和其他首选项。2 选择要安装的语言,时间和货币以及键盘和输入方式,单击“下一步”按钮。单击安装。
3 在“输入产品密钥进行激活”页面中,输入产品密钥并单击“下一步”按钮,
4 在选择Windows版本,页面中,选择Windows Server 2008 Enterpise完全安装,点击“下一步”按钮
5 在“请阅读许可条款”页面中,选择“我接受许可条款”并单击“下一步”按钮
6 在“您想进行何种类型的安装”页面中。选择“自定义”(高级)
7 在“您想将Windows安装在何处?”页面中,选择要安装Windows Server 2008的磁盘和分区,然后单击“下一步”按钮
8 现在系统就开始进行安装并提示安装程序已经运行到那个步骤
9 用户首次登录之前必须更改Administrator(用户)的密码,单击“确定”按钮,设置Administrator的新密码和确认密码。
10 完成以上操作,Windows Server 2008系统就安装完成了。完成以后将出现Windows Server 2008的登录界面,需要同事按住Ctrl+Alt+Delete组合键。
11 在弹出的窗口“用户名”文本框中输入“administrator”,在“密码”文本框输入在安装过程中设置的密码
12 单击密码框后的箭头或按Enter键,系统进入欢迎界面,开始准备桌面,启动服务器配置。系统安装完成
你好!要使用u深度制作好的启动u盘安装win2008r2服务器系统,你需要先使用u启动u盘制作一个启动盘,并将下载好的win2008r2系统镜像包复制到u盘内。安装过程如下所示:
1、将启动u盘插入电脑usb插口,重启电脑并按相应的启动快捷键进入选择界面,选择usb启动后按下回车键进入u深度主菜单界面,选择“运行u深度win8PE装机维护版(新机器)”并按回车键确认即可;
2、运行一键装机工具,点击“浏览”,找到并选择U盘中原版win2008r2镜像,然后点击“打开”;
3、点击浏览旁边的小箭头,选择需要安装的版本,然后点击安装的盘,最后点击“确定”;
之后的安装步骤只需要点击默认的按钮进行操作即可;
1、打开电脑的开始菜单以后,直接通过管理工具点击服务器管理器。
2、下一步,需要对图示位置点击鼠标右键并选择添加角色服务。
3、在角色服务那里,勾选文件服务器资源管理器并点击下一步。
4、如果没问题,就继续存储监视并选择下一步。
5、这个时候,在确认那里确定安装。
6、等完成上述操作以后,会显示正在安装的进度。
7、这样一来会提示安装结果,即可实现server 2008 R2用安装盘修复安装了。
建议重新分区后,格式化所有硬盘后再安装。硬盘最好格式化为NTFS的格式,另外重新建立主引导记录。之后再安装系统:1、在自检画面底部出现F9 Setup F10 Intelligent Provisioning F11 Boot Menu后,按F10 进入IP引导。
2、进入IP引导界面选择“配置和安装”。
3、步骤1 硬件设置,设置好硬件后下一步。
4、步骤2操作系统选择,选择要安装的操作系统及安装方式。
5、步骤3 操作系统信息。
6、步骤4 审核。确认系统信息后下一步。
7、安装操作系统。
8、到27%时弹出操作系统最终用户许可协议。
9、接受后继续安装。
10、安装完成,第一次登录操作系统。由于之前未设置密码,OS会要求设置密码。
所有驱动加载成,至此操作系统已安装成功。
开始之前
开始安装操作系统前,确保满足以下要求:
如果要为 RAID 1(镜像)配置引导驱动器,需要在安装 Windows 操作系统之前使用 LSI 逻辑集成RAID 控制器的设置实用程序(在服务器引导期间出现提示时按 Ctrl-C 即可访问)执行此操作。有关更多详细信息,请参阅《Sun LSI 106x RAID User’s Guide》。
有关所选 Windows 介质提供方法,请参阅以下要求:
Windows 本地
在出现提示时,将 Microsoft Windows Server 2008 R2 可用安装介质插入到已连接的物理 CD/DVD-ROM 驱动器中。
Windows 远程
将 Microsoft Windows Server 2008 R2 安装介质插入到 JavaRConsole 系统的 CD/DVD-ROM驱动器中。确保已从 JavaRConsole "Device" 菜单中选择 "CD-ROM"。
Windows 映像
确保可从 JavaRConsole 系统访问 Windows Server 2008 R2 安装 ISO 映像。确保已从 JavaRConsole "Device" 菜单中选择了 "CD-ROM Image"。
1关闭服务器电源,然后再打开服务器电源。
如果使用 Windows 远程或 Windows 映像方法,可以使用 Oracle ILOM 对服务器执行关开机循环。
系统会开始 BIOS POST 过程。
2启动 BIOS 设置实用程序。
等待屏幕上出现 "Initializing USB Done" 消息。
注 - BIOS POST 消息将一闪而过,您可能会看不到它们。如果错过了提示,请再次对服务器执行关开机循环,并在引导期间按住 F2 键,直到出现 BIOS 设置实用程序。
出现 "Press F2 to run Setup" 提示后,按 F2 键。BIOS 设置实用程序将打开。
3在 BIOS 设置实用程序中禁用 x2APIC。
单击:"Advanced" > "CPU Configuration" > "x2APIC"。
将值从 "Enabled" 改为 "Disabled"。
按 Esc 键返回到 BIOS 主屏幕。
选择 "Exit Options" > "Save Changes and Exit"。
4BIOS POST 屏幕上出现 "Press F8 for BBS POPUP" 提示后,按 F8 键。
您可以通过 BBS POPUP 菜单选择引导设备。
注 - BIOS POST 消息(包括 BBS Popup 菜单的提示)将一闪而过,您可能会看不到它们。如果这样,请对服务器执行关开机循环,并在引导期间按住 F8 键,直到出现 BBS Popup 菜单(如步骤 3 中所示)。
5等待 BIOS POST 过程完成后显示 "Boot Device" 菜单。
如果选择了 Windows 本地安装方法,现在即可将 Windows 介质 DVD 插入已连接的 DVD 驱动器中。
6从 "Boot Device" 菜单中执行以下操作之一:
出现 "Press any key to boot from CD" 提示时,快速按下任意键。
Windows 安装向导会启动。
如果使用 Windows 本地方法,请选择 CD/DVD 并按 Enter 键。
如果使用 Windows 远程或 Windows 映像方法,请选择虚拟 CD/DVD 并按 Enter 键。
7继续运行安装向导,直到出现 "Installation Type"(安装类型)页面,然后单击 "Custom (advanced)"(自定义(高级))。
此时将显示 "Where to Install Windows"(您想将 Windows 安装在何处)屏幕。
8在 "Where to Install Windows"(您想将 Windows 安装在何处)屏幕上,执行以下操作之一:
要选择 Windows 默认分区设置,请单击 "Next"(下一步)。转至步骤 10。
要覆盖 Windows 默认分区设置,请单击 "Driver Options (advanced)"(驱动程序选项(高级)),前进到第 9 步的 "Advanced Driver Options"(高级驱动程序选项)屏幕。
此时将显示 "Advanced Driver Options"(高级驱动程序选项)屏幕。
9在 "Advanced Driver Options"(高级驱动程序选项)屏幕中,执行以下操作来创建分区:
单击 "Delete"(删除)删除现有分区。
单击 "New"(新建)创建新的分区。
根据需要更改分区大小设置,然后单击 "Apply"(应用)。
单击 "Next"(下一步)。
10此时将开始安装 Windows。安装过程中服务器会多次重新引导,请等待。
11Windows 安装完成后,Windows 会启动并提示您更改用户密码。单击 "OK"(确定),设置初始用户登录帐户。
注 - Windows Server 2008 R2 会强制用户帐户实施密码方案。密码标准包括对长度、复杂性和历史记录的限制。如需更多详细信息,请单击帐户创建屏幕上的 "Accessibility"(辅助功能)链接。
创建完初始帐户后,将显示 Windows Server 2008 桌面。Windows Server 2008 R2 界面为新界面,请查阅 Microsoft 文档熟悉相关更改。



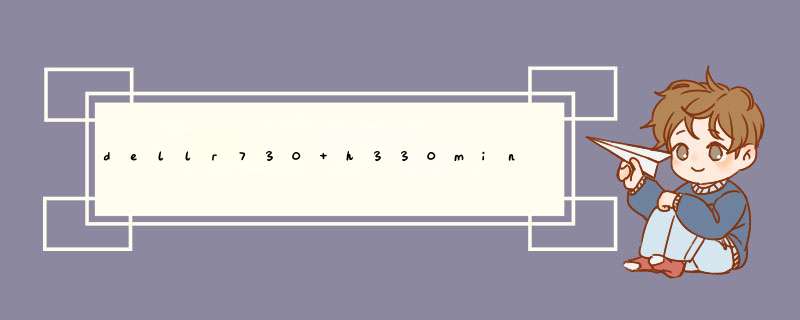



0条评论