HP ProLiant DL350服务器上的 UID 那个按钮和灯是什么意思?
UID是通常用于很多服务器时,来区分服务器的。当别的灯都默认为关的时候,查找UID 亮的会更容易找到。通常讲,用来管理HP服务器的软件被称作iLO 即通常的BMC, 当UID 的灯号处于闪烁时就是指iLO处于连接状态,且有人通过iLO正在打开管理界面。UID按钮也可以直接控制灯号的开与关。
定位器按钮和定位器指示灯:使用该指示灯可用肉眼在其他服务器中找到该服务器。它还可用于证明受信平台模块(Trusted Platform Module,TPM)的物理存在。
按下此按钮可从本地开启或关闭该指示灯。可以使用IBM Systems Director 来远程 点亮该指示灯。
网络拓扑图怎么画,如何使用visio绘制网络拓扑图?
1、首先打开visio软件,然后在visio菜单中点击选择文件选项,然后在下拉菜单中选择新建,。
2、点击新建后,在新建选项右侧会出现一个菜单,在菜单中选择网络,然后在网络菜单中选择基本网络图,。
3、选择基本网络图以后,画布就新建好了,建好以后在页面左侧中会出现一个形状区域,该区域中列出了绘制网络拓扑图时常用的一些图形符号,。
4、绘制网络拓扑图时,采用由上至下的方法进行绘制,即从服务器开始绘制,然后在绘制第二级交换机、三级交换机等,依次类推。
5、掌握了绘制顺序后,直接在左侧形状区找到服务器图形,然后拖动到绘图区,双击服务器图形就会出现一个文字输入框,在其中输入相应的名称即可,其他图形命名的方法也是一样的。
6、按照同样的方法在服务器下方绘制路由器,路由器的数量和层级与企业实际数量一致,。
7、按实际情况将各级路由器和交换机绘制好以后,用线条将图形连接起来,完善各种图形信息即可完整网络拓扑图的绘制。
MICROSOFTVISIO里怎么画网络拓扑图Visio是由微软推出的一款专业的绘图软件,它提供了大量的图形素材,让用户可以方便地绘制网络拓扑图、工程图、流程图、布局图等。
1启动Visio2010,在打开的“新建”界面的“模板类别”下方选择“网络”模板,在打开的界面中选择要创建的网络拓扑图类型,如选择“基本网络图”,单击“创建”按钮。
2从左侧的“形状”窗格中将需要在网络拓扑图中表现的设备图形拖到绘图区,如将“网络和外设”分类中的“服务器”图形拖到绘图区。
3我们还可以使用计算机中的其他,方法是:单击切换到“插入”选项卡,单击“插图”组中的“”按钮。
4在弹出的“插入”对话框中选择要插入的,然后单击“打开”按钮将置入Visio绘图区。
5绘制连线。从“开始”选项卡“工具”组的“形状”按钮列表中选择“折线图”工具绘制。
6将鼠标光标移至要连接的图形边缘处,按住鼠标左键不放沿着要绘制的方向拖动,至目标位置后释放鼠标左键。
7为网络拓扑图中的设备添加标注。选择“指针工具”,在要添加标注的设备上双击鼠标左键,然后在弹出的文本框中输入标注文本即可。
8如果要移动标注的位置,可拖动标注上方的**棱形控制点调整;拖动图形四周的方形控制点可以调整图形大小,拖动图形上方的圆形控制点可旋转图形。
自动吸住之后,拖动接线跟着设备一起动,自动调整线路,确保线路不相交,重叠。
如何使用office_isio2007画出漂亮的网络流程图1安装officeVisio2007
2选择在本机上运行
3弹出配置进度,等待完成
4点击“关闭”完成office
Visio
2007
安装
5安装完成之后右键-新建-microsoft
office
Visio绘图
6双击打开microsoft
office
Visio绘图程序
7点击网络-详细网络图-确定
8拖拽所需元素到绘图区
9链接各个节点及添加说明文字
10保存
2000系统和其它安装系统一样!直接安装就行了!
一, 自动配置:
通过HP SmartStart(V751)随机光盘自动配置RAID5,即:使用光盘引导机器,不用做任何操作,机器自动配置为RAID5
注:对于现有的4块型号大小相同的磁盘自动配置为RAID5。
二,手工配置(修改)
当通过HP SmartStart光盘引导后,画面最后停止在选择语种画面时,
选择相应的语种—点击“Next”后—出现三个按钮,分别是(Deploy Server(用于安装操作系统)、Maintain Server(用于配置机器 如:磁盘阵列等)、VieW Documentation(查看文档))--点击“Maintain Server”会出现 四个按钮其中第一个是:Configure Array,点击按钮“Configure Array”进入配置画面:如下图,为配置磁盘阵列画面。
第一步:选择要配置到阵列中磁盘:(RAID5 需要最少3块磁盘),点击“”OK
第二步:创建逻辑驱动器
第三步:选择创建的RAID级别和Stripe Size大小(数据库建议使用16Kb,可以节省空间),点击“OK”。
第四步:保存后选择 RAID卡,如下图所示:选择右侧的逻辑驱动器,点击“OK”
第五步:配置一些磁盘阵列参数,按默认即可。
可选操作
1,修改 Stripe Size:选择逻辑驱动器后,点击右侧的 Migrate RAID/Stripe Size后,在下图所示中修改。
2,查看队列的详细信息:选择 创建的队列后,点击右侧 “More Information”
注意:
每次修改或配置完成后要保存,见第二步图中的(Save按钮)所示:
今天小编为大家介绍一下Dreamweaver如何创建图形提交按钮,希望对大家有帮助。
一、在Dreamweaver中创建图形提交按钮
1 点击鼠标,将光标定位在表单框线内,点击“插入”菜单,选择“表单”项,在弹出的子菜单中选择“图像域”命令。
或者在“插入”面板中选择“表单”项,点击“图像域”图标,如下图所示:
点击“窗口”菜单,选择“插入”项,可以打开“插入”面板。
2 点击“图像域”图标后,弹出“选择图像源文件”对话框,选择一个文件,点击“确定”按钮。
3 弹出“输入标签辅助功能属性”对话框,在对话框中设置后,单击“确定”按钮,图像按钮出现在文档中。
4 在文档中点击图像按钮,如下图所示:
5 打开按钮“属性”面板,如下图所示:
源文件:在文本框中输入图像文件的地址,或者点击“文件夹”图标选择图像文件。src属性。
替换:设置图像的说明文字,当鼠标放在图像上时显示这些文字。alt属性。
对齐:选择图像在文档中的对齐方式。align属性。
编辑图像:启动外部编辑器编辑图像。
提示:当用户在浏览器中点击图像域时,不仅表单中的信息被发送到服务器,而且鼠标点击位置的信息也会被发送到服务器。
二、提示
将光标定位到表单的红色虚线围成的框内,按回车(Enter)键,可以添加多个图像域控件。
联想R520服务器开机键在机箱前控板上面,一列按键的最下面的那个就是。
联想R520的开机键比较好找的,购买时应该会配备说明书,如果实在找不到的话,可以在百度搜索,里面有完整的说明及注意事项。
联想R520服务器是联想09年推出的一款高性价比的服务器产品,广泛应用于政府、中小企业,可以作为基础架构服务器、Email、网关、Web服务器,也可以作为高性能的计算节点,具备高性能、高拓展性、高可靠性、易于管理的特点。
最后,祝你早日将服务器应用于生活中。

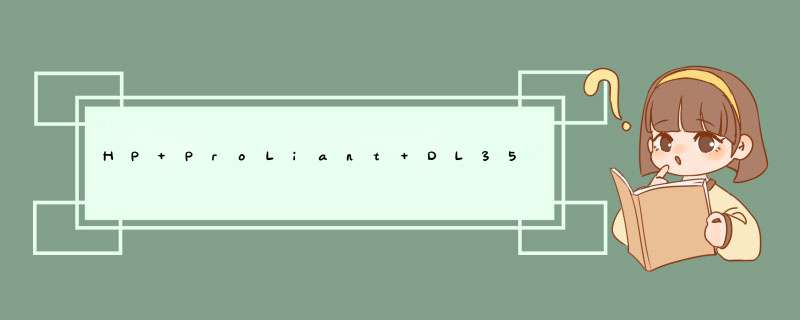





0条评论