如何在本地使用wampserver搭建wordpress测试环境
今天来说说如何在本地使用wampserver搭建wordpress测试环境的过程吧,本来之前是使用cms系统建了自己的个人网站,后面接触了wordpress,感觉wordpress其实也非常强大,界面也非常好看。有一天在网上遇见一个咨询cms问题的朋友,从他哪里得知搭建本地测试环境用wampserver非常简单,由于之前没听说过,所以非常好奇,在加之更换网站系统非常麻烦,又有了之前喜欢上WP的风格,但是没有使用过,于是就有了把我的个人网站系统换为wordpress系统的想法。所以才有了关于这个如何在本地使用wampserver搭建wordpress测试环境的教程,分享出来希望能帮助到有需要帮助的人。
关于wampserver
WampServer是一款由法国人开发的Apache Web服务器、PHP解释器以及MySQL数据库的整合软件包。免去了开发人员将时间花费在繁琐的配置环境过程,从而腾出更多精力去做开发。在windows下将Apache+PHP+Mysql 集成环境,拥有简单的图形和菜单安装和配置环境。PHP扩展、Apache模块,开启/关闭鼠标点点就搞定,再也不用亲自去修改配置文件,WAMP它会去做。再也不用到处询问php的安装问题了,用wampserver一切就都可以搞定。这个软件是完全免费的,可以在其官方网站下载到最新的版本。好了不多说了。下面是详细步骤:
安装以及设置wampserver
Step①、在百度直接搜索关键词就可以看见软件,然后我们进行安装,直接点击NEXT下一步。如下图:
如何在本地使用wampserver搭建wordpress测试环境
Step②、点击上面的同意WampServer的安装协议,如果看不懂英文没关系,我们点击同意就好,然后next继续如下图:
如何在本地使用wampserver搭建wordpress测试环境
Step③、这个就是你把程序放在哪个磁盘,个人习惯以及安装软件基本都是放在除C盘以外的其他磁盘,那我就就放在D盘吧,这个你可以放平时装程序的那个磁盘里面就可以了。好了,上面的是之前的配置,不用管它,点击install进行安装……等待安装完就好,一般一分钟内就搞定。如下图:
如何在本地使用wampserver搭建wordpress测试环境
如何在本地使用wampserver搭建wordpress测试环境
如何在本地使用wampserver搭建wordpress测试环境
如何在本地使用wampserver搭建wordpress测试环境
Step④、这个是配置系统文件,直接点打开。用户名邮箱可以默认,毕竟只是在本地做测试用。点击next……如下图:
如何在本地使用wampserver搭建wordpress测试环境
Step⑤、到这个地方用WampServer搭建本地php环境基本上就搭建好了,那个对勾不用管,是运行的意思,然后点击finish完成安装。如下图:
如何在本地使用wampserver搭建wordpress测试环境
Step⑥、其实安装过程很简单的,只要按照默认来即可完成。但是安装过后是英文的,那么该怎么办呢。因为很多同学是跟我一样不大懂英文,所以首先我们切换成汉语界面吧!在右下角电脑系统托盘鼠标右键点击wampserver图标就会看见一个language英文然后选择里面的Chinese就变成汉语了。
安装wordpress
Step①、还记得我们之前安装的文件路径吧,在此路径下找到带有3W的文件夹,然后在此文件夹下面新建一个文件夹,取名可以根据自己喜好来取文件夹的名称。我这里取名为wangcom。如下图:这个文件夹就相当于FTP中网站的根目录。
如何在本地使用wampserver搭建wordpress测试环境
Step②、把我们下载好的wordpress文件解压好后把里面的内容放在刚才我们建好的文件夹下面。放好之后好了我们可以开始安装。在浏览器窗口输入如下网址进入安装界面,如下图:
如何在本地使用wampserver搭建wordpress测试环境
如何在本地使用wampserver搭建wordpress测试环境
Step③、如果出现如上图这样的情况不用担心,他会自动创建这个所需的文件,当然你也可以自己去创建这个文件的。
如何在本地使用wampserver搭建wordpress测试环境
Step④、如果出现如上图这样的情况是因为我们忘记在数据库里面创建wordpress环境的数据库信息了,王晟璟在本地安装了wordpress系统以及phpcmsv9系统,在安装phpcmsv9系统的时候就没有这么麻烦是直接可以安装的。过程非常顺畅,但是在安装wordpress的时候就遇见了这个问题,说我们可以和wordpress数据库建立连接但我们无法选择mysql数据库。那么我们就进入数据库来创建这个信息吧。如下图:
如何在本地使用wampserver搭建wordpress测试环境
Step⑤、解决好这个问题后就可以进行安装了。安装就和安装软件一样简单。这里就不赘述了。
PS:这款软件缺点也是有的,就是对这套系统不熟悉的人,都不知道原先这些东西,本身是如何配置的。不过还是很感谢这些人的,把东西集成到一起,就方便使用了。如果不明白或者有疑问欢迎在下面留言交流讨论哈。
Windows Server 2012 搭建PHP+MySQL环境要分环境,有IIS和APACHE。
一、IIS环境安装及配置
1添加IIS服务器角色
点击任务栏左下角的“服务器管理器”,在“安装类型”选项卡中选择“基于角色或基于功能的安装”,服务器选择中直接选择当前服务器即可,在服务器角色中选择“Web服务器”(如图1-1)。
然后到“Web服务器角色(IIS)”中选择需要的IIS组件。这里需要额外勾选:请求筛选、IP和域限制、URL授权、Windows身份验证、HTTP重定向、CGI、ISAPI扩展、ISAPI筛选器。
选择完毕后确认安装,在同时“功能”选项卡中选择安装“NET Framework 35”,系统将会安装IIS以及相关的服务组件。
我们在浏览器中输入,如果看到以下页面则表明我们已经安装完毕。
2安装MySQL服务器
Windows Server2012中安装MySQL同以往版本安装并没有什么不同。
21从MySQL官方:下载Windows (x86, 64-bit), MSI Installer。
22双击安装包进行安装,我们选择“Custom”模式,将安装目录存放在“D:MySQL”中,数据库文件存放在“D:MySQLdata”中;
23设定默认root管理员的帐号密码,这里由于我们是本地测试,所以设定密码为:123456,如果是用于服务器环境,需要根据情况将密码、端口重设;
至此MySQL服务器已经安装完毕了(如图:2-1)。
3安装PHP
31我们这里选择下载PHP53,可以从官方:获取。这里由于我们将采用Fast-cgi模式安装,所以选择VC9 x86 Non Thread Safe。
32双击包进行安装,将安装目录更改为“D:PHP”,选择服务器“IIS FAST-CGI”;
33确认安装,安装完毕后在命令行中输入“php -v”,看到如图信息则表示已经安装完成。(如图3-1)
4安装IIS PHP Manager管理器
为了方便的对PHP管理,我们选择安装IIS的PHP Manage组件,可以从百度上找网站下载,这个安装过程非常简单,这里不再详细介绍。
二、apache环境安装及配置
以服务器套件wamp Server 25为例说明。
apache:249
mysql:5617
php:5512
phpMyAdmin:4114
1、安装步骤如下图所示:
2、配置
刚装完wampserver之后,尝试通过外网访问我们配置好的wampserver服务器,但是会发现通过外网访问会提示权限不够,这是为什么呢?是因为wampserver默认是只允许127001访问的。
下载一个wampserver(集成了PHP+MYSQL+Apache),安装后,将网站安装到你设定的虚拟目录里,然后,启动cmd,输入ipconfig,查看你的IP,然后进入你购买域名的网站,将域名解析到你的IP,然后就可以访问了

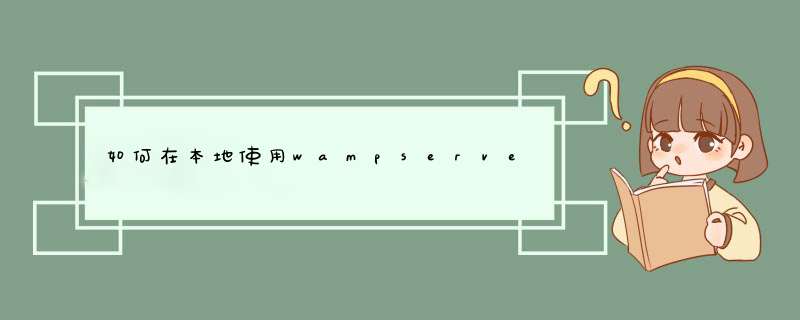





0条评论