如何修改internet服务器时间
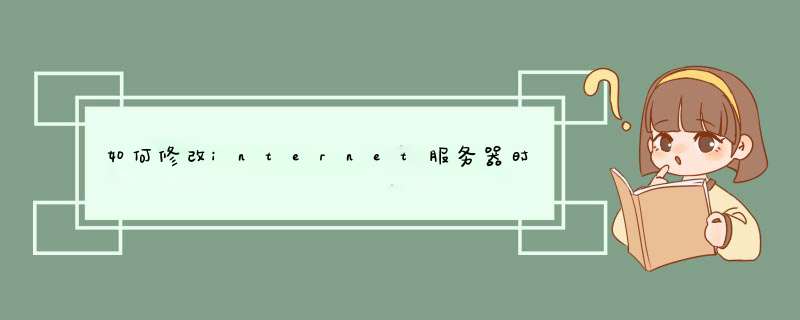
首先要有电脑的管理权限,获取权限方法如下:
1、右键点击计算机图标,在下滑菜单中选择管理选项。
2、在出现的计算机管理界面之中,依次展开计算机管理(本地)——系统工具——本地用户和组——用户。
3、在右侧的菜单中找到“Administrator”选项并双击打开,然后在出现的界面中切换到到常规这一栏中,接下来找到下方的“账户已禁用”选项,将它前面的钩去掉即可。
修改时间方法如下:
1、点击桌面右下角的时间,然后在弹出的框框中,选择“更改日期和时间设置”。
2、在日期和时间设置这里,点击“更改日期和时间”,就能更改你的日期和时间了。更改之后,点击确认即可。
3、自己手动更改的,肯定没有互联网的时间准确嘛,所以,我们就应该设置自动同步网络时间,这样,你的时间就会精准多了。切换到“Internet 时间”中,你就会看到有个“更改设置”,点击进行修改。
4、在“与Internet 时间服务器同步”那里打钩,然后就能选择你要同步的服务器,先更新一下自己的时间,从此刻开始,就把握好准确时间。
1 打开注册表:在“开始”菜单→“运行”项下(或按Win+R)输入“Regedit”进入注册表编辑器。 2修改默认时间服务器IP: 展开 HKEY_LOCAL_MACHINE->SYSTEM->CurrentControlSet->Services->W32Time->Parameters分支,双击NtpServer将键值修改为国家授时
修改linux的时间可以使用date指令
修改日期:
时间设定成2009年5月10日的命令如下:
#date -s 05/10/2009
修改时间:
将系统时间设定成上午10点18分0秒的命令如下。
#date -s 10:18:00
修改时区:
找到相应的时区文件 /usr/share/zoneinfo/Asia/Shanghai替换当前的/etc/localtime。
修改/etc/sysconfig/clock文件的内容为:
ZONE=”Asia/Shanghai”
UTC=false
ARC=false
同步bios时间:
同步BIOS时钟,强制把系统时间写入CMOS,命令如下:
#clock -w
date命令的功能是显示和设置系统日期和时间。
输入date 查看目前系统时间。
修改时间需要 date -功能字符 修改内容
命令中各选项的含义分别为:
-d datestr, --date datestr 显示由datestr描述的日期
-s datestr, --set datestr 设置datestr 描述的日期
-u, --universal 显示或设置通用时间
时间域
%H 小时(0023)
%I 小时(0112)
%k 小时(023)
%l 小时(112)
%M 分(0059)
%p 显示出AM或PM
%r 时间(hh:mm:ss AM或PM),12小时
%s 从1970年1月1日00:00:00到目前经历的秒数
%S 秒(0059)
%T 时间(24小时制)(hh:mm:ss)
%X 显示时间的格式(%H:%M:%S)
%Z 时区 日期域
%a 星期几的简称( SunSat)
%A 星期几的全称( SundaySaturday)
%b 月的简称(JanDec)
%B 月的全称(JanuaryDecember)
%c 日期和时间( Mon Nov 8 14:12:46 CST 1999)
%d 一个月的第几天(0131)
%D 日期(mm/dd/yy)
%h 和%b选项相同
%j 一年的第几天(001366)
%m 月(0112)
%w 一个星期的第几天(0代表星期天)
%W 一年的第几个星期(0053,星期一为第一天)
%x 显示日期的格式(mm/dd/yy)
%y 年的最后两个数字( 1999则是99)
%Y 年(例如:1970,1996等)
需要特别说明的是,只有超级用户才能用date命令设置时间,一般用户只能用date命令显示时间。
例1:用指定的格式显示时间。
$ date '+This date now is =>%x ,time is now =>%X ,thank you !'
This date now is =>11/12/99 ,time is now =>17:53:01,thank you !
例2:用预定的格式显示当前的时间。
# date
Fri Nov 26 15:20:18 CST 1999
例3:设置时间为下午14点36分。
# date -s 14:36:00
Fri Nov 26 14:15:00 CST 1999
例4:设置时间为1999年11月28号。
# date -s 991128
Sun Nov 28 00:00:00 CST 1999
实例:设置时间伟2008年8月8号12:00
# date -s "2008-08-08 12:00:00"
修改完后,记得输入:clock -w
把系统时间写入CMOS
使用“date -s”命令来修改系统时间
比如将系统时间设定成2007年8月1日的命令如下。
[root@localhost root]# date -s 08/01/2005
将系统时间设定成下午5点10分0秒的命令如下。
[root@localhost root]# date -s 17:10:00
这里说的是系统时间,是linux由操作系统维护的。
在系统启动时,Linux操作系统将时间从CMOS中读到系统时间变量中,以后修改时间通过修改系统时间实现。为了保持系统时间与CMOS时间的一致性,Linux每隔一段时间会将系统时间写入CMOS。由于该同步是每隔一段时间(大约是11分钟)进行的,在我们执行date -s后,如果马上重起机器,修改时间就有可能没有被写入CMOS,这就是问题的原因。
如果要确保修改生效可以执行如下命令。
[root@localhost root]# clock -w
或者
[root@localhost root]# hwclock
这个命令强制把系统时间写入CMOS。
Linux时钟的分类
Windows时钟大家可能十分熟悉了,Linux时钟在概念上类似Windows时钟显示当前系统时间,但在时钟分类和设置上却和Windows大相径庭。和Windows不同的是,Linux将时钟分为系统时钟(System Clock)和硬件(Real Time Clock,简称RTC)时钟两种。系统时间是指当前Linux Kernel中的时钟,而硬件时钟则是主板上由电池供电的那个主板硬件时钟,这个时钟可以在BIOS的“Standard BIOS Feture”项中进行设置。
既然Linux有两个时钟系统,那么大家所使用的Linux默认使用哪种时钟系统呢?会不回出现两种系统时钟冲突的情况呢?这些疑问和担心不无道理。首先,Linux并没有默认哪个时钟系统。当Linux启动时,硬件时钟会去读取系统时钟的设置,然后系统时钟就会独立于硬件运作。
从Linux启动过程来看,系统时钟和硬件时钟不会发生冲突,但Linux中的所有命令(包括函数)都是采用的系统时钟设置。不仅如此,系统时钟和硬件时钟还可以采用异步方式,见图1所示,即系统时间和硬件时间可以不同。这样做的好处对于普通用户意义不大,但对于Linux网络管理员却有很大的用处。例如,要将一个很大的网络中(跨越若干时区)的服务器同步,假如位于美国纽约的Linux服务器和北京的Linux服务器,其中一台服务器无须改变硬件时钟而只需临时设置一个系统时间,如要将北京服务器上的时间设置为纽约时间,两台服务器完成文件的同步后,再与原来的时钟同步一下即可。这样系统和硬件时钟就提供了更为灵活的操作。
设置Linux的时钟
在Linux中,用于时钟查看和设置的命令主要有date、hwclock和clock。其中,clock和hwclock用法相近,只不过clock命令除了支持x86硬件体系外,还支持Alpha硬件体系。由于目前绝大多数用户使用x86硬件体系,所以可以视这两个命令为一个命令来学习。
1在虚拟终端中使用date命令来查看和设置系统时间
查看系统时钟的操作:
# date
设置系统时钟的操作:
# date 09171327200330
通用的设置格式:
# date 月日时分年秒
2使用hwclock或clock命令查看和设置硬件时钟
查看硬件时钟的操作:
# hwclock --show 或
# clock --show
2003年09月17日 星期三 13时24分11秒 -0482735 seconds
设置硬件时钟的操作:
# hwclock --set --date="09/17/2003 13:26:00"
或者
# clock --set --date="09/17/2003 13:26:00"
通用的设置格式:hwclock/clock --set --date=“月/日/年 时:分:秒”。
3同步系统时钟和硬件时钟
Linux系统(笔者使用的是Red Hat 80,其它系统没有做过实验)默认重启后,硬件时钟和系统时钟同步。如果不大方便重新启动的话(服务器通常很少重启),使用clock或hwclock命令来同步系统时钟和硬件时钟。
硬件时钟与系统时钟同步:
# hwclock --hctosys
或者
# clock --hctosys
上面命令中,--hctosys表示Hardware Clock to SYStem clock。
系统时钟和硬件时钟同步:
# hwclock --systohc
或者
# clock --systohc
客户端的系统日期和服务器日期不是同一天的解决方法如下:
1、如果是XP系统:首先双击桌面右下角的时间,弹出调整日期时间属性的窗口,直接选择正确的时间,然后应用确定。
2、如果是Win7系统,先右击右下角的时间,弹出窗口,点击选择更改日期和时间,然后调整。
客户端和服务器是独立的计算机
当连接到网络的计算机向其他计算机提供各种网络服务(如数据、文件共享等)时,称为服务器。 用于访问服务器数据的计算称为客户端。
严格来说,客户端/服务器模型并不是从物理分布的角度来定义的,它体现了一种实现网络数据访问的方式。 采用这种结构的系统目前被广泛使用。 如宾馆酒店的客房登记结算系统,超市的POS系统,银行、邮电的网络系统等。
客户端也称为用户工作站,是用户用来与网络交互的设备。 它们通常由微型计算机保存。 每个客户端都在服务器识别的自己的操作系统环境中运行。 客户端主要享受网络上提供的各种资源
1、点击linux“系统设置”
2、点击“时间和日期”
3、点击“手动”进行调节
4、点击“+ - ”设置时间和日期
5、点击地图上的时区即可设置时区
扩展资料
支持多种平台
Linux可以运行在多种硬件平台上,如具有x86、680x0、SPARC、Alpha等处理器的平台。此外Linux还是一种嵌入式操作系统,可以运行在掌上电脑、机顶盒或游戏机上。
2001年1月份发布的Linux 24版内核已经能够完全支持Intel 64位芯片架构。同时Linux也支持多处理器技术。多个处理器同时工作,使系统性能大大提高。
完全免费
Linux是一款免费的操作系统,用户可以通过网络或其他途径免费获得,并可以任意修改其源代码。这是其他的操作系统所做不到的。
正是由于这一点,来自全世界的无数程序员参与了Linux的修改、编写工作,程序员可以根据自己的兴趣和灵感对其进行改变,这让Linux吸收了无数程序员的精华,不断壮大。
完全兼容POSIX10标准
这使得可以在Linux下通过相应的模拟器运行常见的DOS、Windows的程序。这为用户从Windows转到Linux奠定了基础。许多用户在考虑使用Linux时,就想到以前在Windows下常见的程序是否能正常运行,这一点就消除了他们的疑虑。
多用户、多任务
Linux支持多用户,各个用户对于自己的文件设备有自己特殊的权利,保证了各用户之间互不影响。多任务则是现在电脑最主要的一个特点,Linux可以使多个程序同时并独立地运行。
Linux同时具有字符界面和图形界面。在字符界面用户可以通过键盘输入相应的指令来进行操作。它同时也提供了类似Windows图形界面的X-Window系统,用户可以使用鼠标对其进行操作。在X-Window环境中就和在Windows中相似,可以说是一个Linux版的Windows。
介绍
在图形计算中,一个桌面环境(Desktop environment,有时称为桌面管理器)为计算机提供一个图形用户界面(GUI)。但严格来说窗口管理器和桌面环境是有区别的。
桌面环境就是桌面图形环境,它的主要目标是为Linux/Unix操作系统提供一个更加完备 的界面以及大量各类整合工具和使用 程序,其基本 易用性吸引着大量的新用户。桌面环境名称来自桌面比拟,对应于早期的文字命令行界面(CLI)。
一个典型的桌面环境提供图标,视窗,工具栏,文件夹,壁纸以及像拖放这样的能力。整体而言,桌面环境在设计和功能上的特性,赋予了它与众不同的外观和感觉。
种类
现今主流的桌面环境有KDE,gnome,Xfce,LXDE等,除此之外还有Ambient,EDE,IRIX Interactive Desktop,Mezzo,Sugar,CDE等。
参考资料:
win10修改系统时间方法:
1、在win10桌面点击任务栏最右端的时间显示窗口,如下图所示,在弹出菜单中选择<日期与时间设置>
2、打开日期与时间设置窗口后,缺省状态下更改日期与时间的选项为灰色,不可选择,因此需要将上方<自动设置时间>置于关闭状态。
3、将自动设置时间滑动键向左拨动关闭自动设置后,再点击下方的更改日期与时间选项进入修改。
4、下一步就进入了时间更改的窗口,上方一行修改年月日,下方一行是修改具体时间,修改后确定退出就生效了。
5、实际情况下自动设置时间就可以搞定了,没有必要手动来改时间,如果自动设置下时间不准,一般是因为网络不通,或者时间服务未打开,造成电脑没法从世界时间服务器同步时间造成的。
6、网络的问题不在解决之列,下一步来解决时间服务的问题,在桌面上右键点击电脑,选择管理。
7、在计算机管理菜单,选择左方树形菜单中第三大类<服务与应用程序>,双击点开右侧箭头,在展开菜单中选择<服务>
8、在右侧的服务清单中,找到windows time服务,这里的服务是按首字母排列的,所以这个服务已在末属,在该服务上单击右键,选择启动。
9、下一步来配置该服务开机时就启动,左键双击该服务,会进入到服务配置界面,如下图,在启动类型中下拉菜单,选择为自动。
10、当然也在这个界面中启动和停止这个服务,选择下方的确定就可以保存退出,在服务的状态栏里确认该服务已经启动,并且是自动状态,这样windows就会自动同步时间,不用担心时间不准了。
1、直接打开电脑的图示窗口,选择更改日期和时间设置跳转。
2、这个时候弹出新的页面,需要在Internet时间那里浏览。
3、下一步如果没问题,就继续点击更改设置进入。
4、这样一来等根据实际情况确定立即更新以后会发现系统与服务器的日期已经同步成功,即可实现要求了。


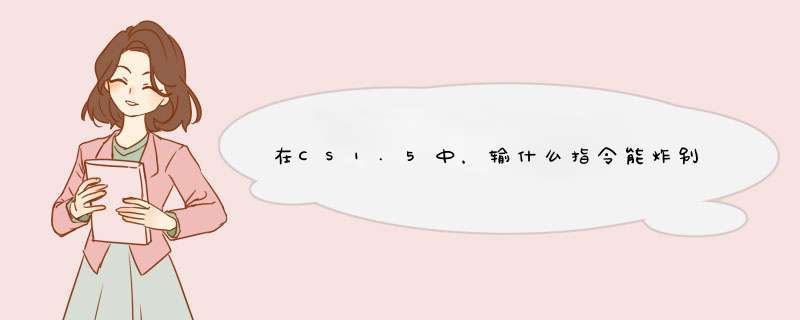



0条评论